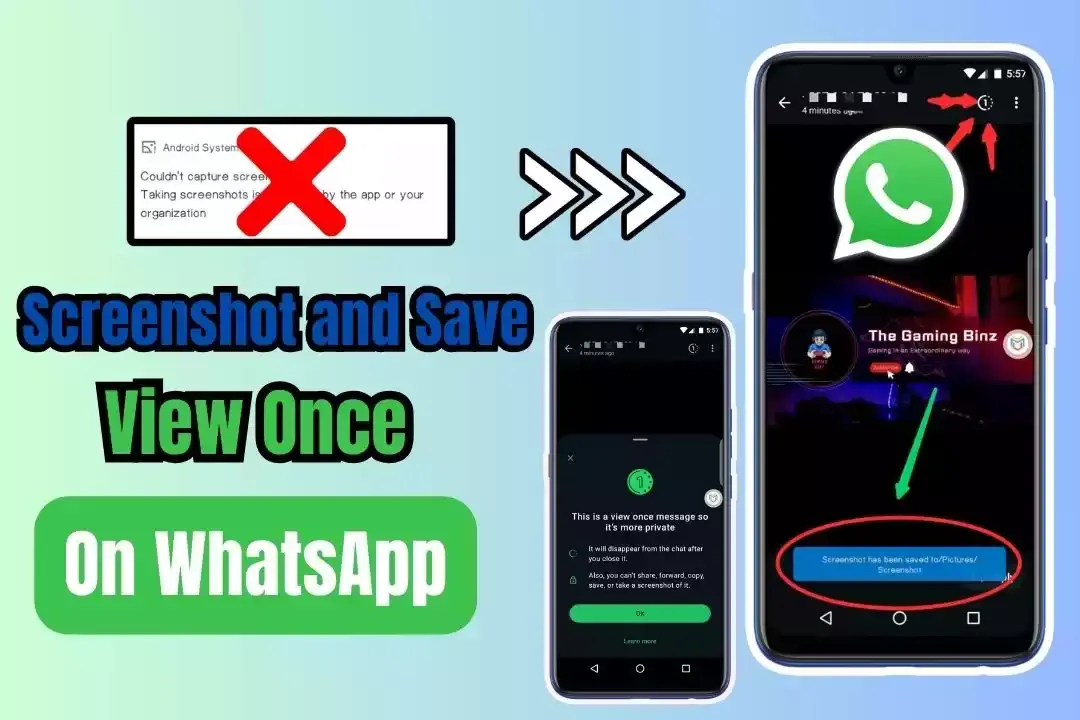
Sending media that can be viewed just once on WhatsApp can be fun, but what if the media you receive is something you want to keep? Maybe it's a photo of your lovely pet or you chilling with friends, you'll want to keep that as a souvenir.
While you can't take a screenshot of view once media on WhatsApp, this guide compiles a couple of ways to take screenshots of view once media on WhatsApp, letting you take control of the view once feature on WhatsApp.
What is View Once on WhatsApp?
Introduced in August 2021, View Once was a feature launched on the messaging platform to offer even more privacy to users who don't want the redistribution of specific media on the platform.
When you send a photo, video, or voice message on WhatsApp, the recipient will have access to the media just once, and they won't be able to forward, save, star, or even share the photo with others according to WhatsApp.
In fact, here's how WhatsApp describes the view once feature:
Once you receive a view once photo, video, or voice message, you'll need to open it within 14 days of it being sent. Otherwise, it'll expire from the chat.
You can’t forward, save, star, or share photos, voice messages, or videos that were sent or received with view once media enabled.
This has been a big move towards privacy for WhatsApp, showing how they are more dedicated to offering users the privacy they need on the platform.
Changes Made to View Once on WhatsApp
Before you could screenshot view once media (photos, videos, voice messages, etc.) but this didn't respect the real concept of "view once". So recently, WhatsApp decided to reinforce the feature making it accessible just once, within 14 days of received.
This means that if you receive a photo, video, or voice message sent with view once, you'll be able to view that media just once within 14 days. And if you want to take a screenshot of it, you'll receive a warning message that the app isn't allowed to take screenshots of view once media—and even if you succeed in taking a screenshot, the image will be completely dark.
How to Screenshot View Once on WhatsApp
Taking screenshots of view once media on WhatsApp isn't directly possible through your phone's screenshot feature and you'll only need to do with indirect methods if you need to take a screenshot—unless you're a GB WhatsApp user of course.
I'll show you the two best ways to do that.
Method 1: Using a Cloned Version of WhatsApp
This method is not just about cloning WhatsApp through popular cloning apps like Parallel Space, Super Clone, or even App Cloner. If you use any of these cloning apps, you won't still be able to take screenshots of view once because the apps will still be running on your phone's OS.
Instead, you'll need to clone WhatsApp through another Android OS hosted on your phone and the Android version needs to be inferior to that of your phone. In this case, you'll need to install an app that lets you host another OS on your mobile device. Virtual Master should be ideal for this.
However, before proceeding with this method, I recommend you back up your WhatsApp to your cloud drive because you'll be reinstalling your WhatsApp account on the OS you'll host on your phone. This is to make sure that you'll receive the view once in the virtual OS.
Ready? Let's dive into the steps.
Step 1: Backup Your WhatsApp
The first thing you'll want to do is take a backup of your WhatsApp. Even if your WhatsApp is set to automatically backup, do this one manually.
To do this:
- Open WhatsApp and go to "Settings."
- Select "Chats" and then "Chat backup."
- Now click on the "Back up" button.
- Make sure you toggle on "Include videos" if the media you're looking to screenshot is a video.
- This should take a back up your chats.
Step 2: Download and Install Virtual Master
Virtual Master is an app that lets you run another Android Operating System (OS) on your actual device. It is the ideal app for cloning WhatsApp on another Android OS with a different version to that of your device.
You can download Virtual Master from the Google Play Store.
Step 3: Create a Virtual Machine on Virtual Master
After you've installed Virtual Master, you'll need to create an Android OS in the app.
To do this:
- Open the app and click click on the "Create VM" button.
- When you're asked to select an Android System, choose "Android 7.1.2" since this version is stable for most devices and doesn't have the latest security features WhatsApp relies on to stop you from taking screenshots of view once messages.
After selection, click "Next" below the screen. - On the next page, you'll need to select the resolution. In this case, I recommend selecting "Device Resolution" in portrait format so the OS will fit on your screen.
- Now, give your VM a name.
- Virtual Master will create your VM. This may take some time so you'll need to be a little patient.
Step 4: Clone WhatsApp
After Virtual Master finishes setting up your virtual Android OS, you'll need to start the VM and clone WhatsApp.
To do this;
- Click on "Start VM" in Virtual Master's main interface.
- When the Android OS launches, go to the menu and click on "Add Apps."
- On the list of apps shown, search for WhatsApp and click on the import button next to it.
- This should import WhatsApp into your virtual Android OS, thereby cloning it on this version of Android.
Step 5: Open WhatsApp and Screenshot View Once Messages
Now that you've cloned WhatsApp, it's time to reinstall your account on this version and take screenshots of your view once messages.
To do this:
- Open WhatsApp on your VM.
- You'll be asked to link WhatsApp with a connected device through a QR code. Since you can't scan WhatsApp on this phone, you'll want to follow the normal process as if you were signing up for the first time.
You can do this by clicking on the three-dot icon at the top of the screen and selecting "Register for WhatsApp." - Follow the normal process for registering for WhatsApp. Don't worry your data won't be missing since you already took a backup of your chats.
- After you finish with the signup. Wait for all your chats to be restored on this device.
- Finally, select the chat containing the view once media you want to screenshot and take screenshots of it.
It is as easy as that at this stage. If you need a video tutorial on this, you can always check the video tutorial on our YouTube channel.
Things to Consider When Using this Method
- Make sure you haven't opened the view once media on your phone because there's no way possible to recover a view once messaging on WhatsApp.
- Back up your WhatsApp to your cloud drive.
- Use this method within 14 days of receiving the view once media.
Method 2: Using Another Phone
Probably, the most straightforward method to screenshot view once messages on WhatsApp is by using another phone.
All you'll need to do is open the view once media on WhatsApp, then use the camera of another phone to take photos of that view once media.
How to Screenshot View Once on WhatsApp iPhone
If you're an iPhone user, the only way to screenshot view once on WhatsApp is by using another phone. iOS doesn't have much flexibility as OS and it is not easy to clone previous versions of their OS.
Is there an App to Screenshot/Save/Recover View Once on WhatsApp?
Unfortunately, no app lets you screenshot, save, or even recover view once media on WhatsApp. Don't download any app claiming to let you screenshot view once messages on WhatsApp because you'll end up getting scammed in the worst of cases.
Final Thoughts
WhatsApp's view once feature has been a massive move towards privacy for the messaging platform. Recent enhancements made to the feature now make it impossible to take screenshots of view once media directly.
This guide compiles the two best ways to screenshot and save view once messages on WhatsApp. While the first method is a tricky one, the latter is very straightforward and anyone should be comfortable with it.
Which method did you use? Let us know down in the comments section.





