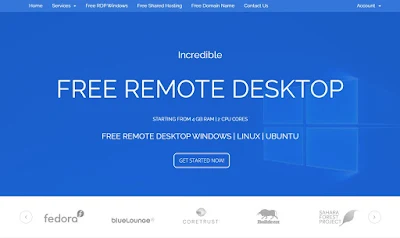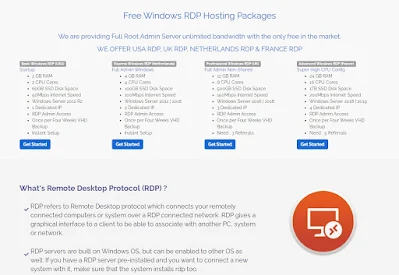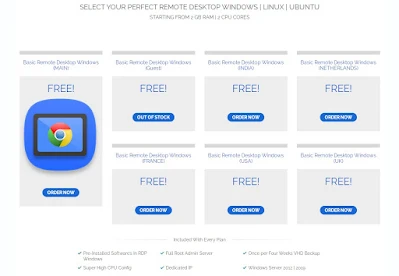Most of us love working on computers and most often, our local computers can't just get our job done in the time frame we desire or can't just get it done at all. So we will always want to upgrade our computer and at times for some people, they can't affort for a pc upgrade. So they tend to look for virtual computers with higher performances like their local computers and that will help them in their several projects. What these people go in for is call RDP or Remote Desktop Protocol.
Remote Desktop Protocol has been so useful and is also well know for running task which we know include viruses. Everything in an RDP is good and they serve us for multiples of projects.
In this article, I will show you how you can have a free rdp username and password for free.
What is an RDP?
RDP (Remote Desktop Protocol) is a property owned and designed by Microsoft to provide a Graphical Interface Connection to connect to another Computer over a network. This Computer might be a Super Computer, Local computer or a VPS Server.
For more about RDP Please read the below post:
READ ALSO: What is an RDP?
Also check out some of our best to read tutorials!!!
- How to increase dedicated video memory (VRAM) on any pc.
- How to increase CryptoTab Browser Mining trick.
- Disable Automatic Updates on Windows 10 with These 3 Ways.
- Track any Phone's Location Using a Mobile Number.
- Download any Paid Book Online for Free.
- Freely Create a Working virtual credit card.
- Get a Working Free Virtual Number for SMS Verification.
- Top 10 Best Android Emulators to use on a Low end PC.
- Top 15 Best and most usefull Android Apps.
- How to choose between a .com, .org and .net Domain Name Extension.
How to Get RDP Username and Password for Free
We have come to the most important part of this tutorial and here I will show you how you can get an RDP username and password for free with RAMs of 2GB, 4GB, 12GB and 24GB. Follow the steps below.
Step 1: Click Here and go to this Website and you will see a page similar to this.
Step 2: Scroll to the bottom till you see a section similar to that below where you will choose your desired rdp account capacity.
- Choose the capacity of your choice between 2GB, 4GB, 12GB and 24GB and click on Get Started.
- Note that the 12GB and 24GB need some referrals before they can be used so you can go in for 2GB or 4GB for a start.
Step 3: Once you click on Get Started you will be taken to a next page where you will have to select the RDP server location from a list of servers presented to you.
- Select the Server location that suites you and click on ORDER NOW. Don't worry, it is totally free.
Step 4: On the next screen, you will be presented some specifications to choose for your RDP; Which are;
- CPU Cores
- Diskspace
- RAM and
- Internet Speed
Step 5: On the next page, click on "Checkout" simply.
Step 6: On the next page, you will have to fill out the registration form in order to signup. Just fill the registration form and submit the Captcha code in the box and click on Complete Order.
See the image below:
Immediately after doing this, your order will be placed and you will see a confirmation code on the next page.
What you will need to do next is
- Verify your email address with the link they will send to your email box. If you don't see it in your email box then, check your spam box for the email.
- Click the Continue to Client Area. If you don't see this, then simply log into your account.
Step 7: Once you login to your Client Area,, you will some pins which will easily help you navigate your account. We are interested here in the way we are going to get the RDP login. So, click on Your Active Products/Services. Click "View All".
Step 8: Select the previously registered product in the next screen and click on it to show its details. If you have just one product then you will be shown the only product you registered for.Step 9: The screen below will be shown to you where you can manage your product. You will have two options:
- Configuration Options
- RDP Login Details
Click on RDP Login Details to get your RDP Login which you will use to connect to the RDP Server.
Step 10: Now use the Host, Username and Password to connect to the RDP Server on your PC.
If you don't know how to connect to an RDP Server, then click here to read on how to connect to an RDP Server.
MUST READ: How to Connect to an RDP Server
Conclusion and Disclaimer
You can use this method to get free rdp account username and password. Note that at times, the RDP takes longer time to get connected so you need to be patient.
Watch the full video on how to Get this RDP.
This tutorial is for educational purposes and we are not to be responsible for any misuse of this tutorial; You solely take charge of all responsibilities.
Also check out some of our best to read tutorials!!!
- How to increase dedicated video memory (VRAM) on any pc.
- How to increase CryptoTab Browser Mining trick.
- Disable Automatic Updates on Windows 10 with These 3 Ways.
- Track any Phone's Location Using a Mobile Number.
- Download any Paid Book Online for Free.
- Freely Create a Working virtual credit card.
- Get a Working Free Virtual Number for SMS Verification.
- Top 10 Best Android Emulators to use on a Low end PC.
- Top 15 Best and most usefull Android Apps.
- How to choose between a .com, .org and .net Domain Name Extension.
FAQ
How do I get free RDP on lifetime?
The RDP you will get from this article will be available for lifetime use. It doesn't expires.
Free usa RDP username and password
There is a usa server which you can choose from the website.
Free RDP trial 30days how do I get it?
With the method shown in this article, your 30days expectation will be extended to lifetime.